노트북이나 컴퓨터를 사용할 때 가끔씩 별다른 작업을 하지도 않았는데, CPU 메모리가 100%를 차지하고 있을 때가 있습니다. 보통 이런 경우는 PC가 느려져서 다른 작업을 하기에도 어려워 CPU와 메모리를 차지하고 있는 것을 찾아주어야 합니다.

PC의 CPU 메모리가 100%를 차지하는 것은 십중팔구 PC 내에 인터럽트가 걸려 100% 되는 경우가 많은데요. 이런 경우 해당 프로그램을 찾아서 중지하거나, 종료시키면 대부분은 CPU 메모리가 다시 정상적으로 떨어지긴 하나 어떤 경우에는 프로그램을 종료시켜도 100%를 계속 유지할 때가 있습니다. 이것은 백그라운드에서 서비스가 돌고 있어서 나오는 문제로 이런 경우는 서비스 자체가 실행되지 않도록 해주어야 합니다.
CPU 메모리가 100%일 때 해결 방법
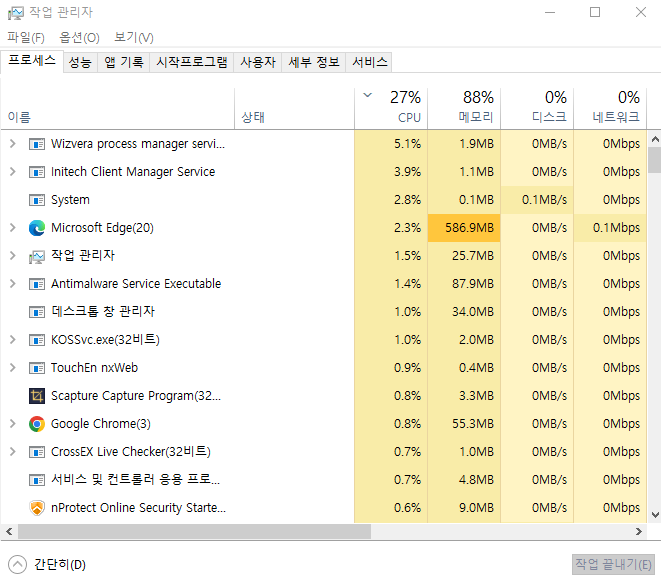
작업 관리자를 열어보면 어떤 프로그램이 CPU와 메모리를 점유하고 있는지 알 수가 있는데, 여기서 보통은 CPU 메모리가 100%로 올라가게 되면 이름이 System 관련으로 쉽게 찾을 수가 없습니다.
이런 경우는 윈도우가 부팅될 때 시작되는 프로그램과 서비스를 찾아서 해제시켜주면 간단하게 해결할 수 있습니다.
윈도우 부팅 시 불필요한 시작 프로그램 및 서비스 해제하기
좌측 하단의 검색란에 "msconfig"를 입력하면 다음과 같은 창이 열립니다.
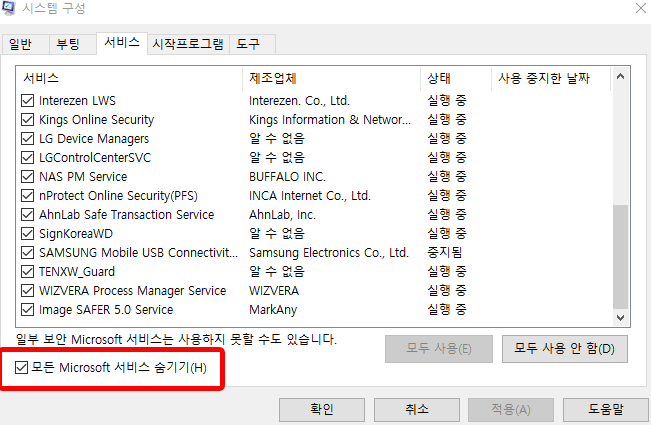
탭에서 봐야 할 부분은 서비스와 시작프로그램으로 먼저 서비스 탭을 선택하면 현재 PC에 실행 중인 서비스가 나타납니다.
프로그램이 많이 설치가 되었을 경우에는 워낙 많은 서비스가 돌기 때문에 어떤 것이 필요한 것이고 아닌 것인지 구분하기가 어려운 부분이 있으니, 하단의 "모든 Microsoft 서비스 숨기기"를 체크하면 윈도우에 해당되는 서비스는 가려지고 나머지 서비스들만 보이게 됩니다.
여기서 불필요한 서비스는 중지를 시켜버립니다.
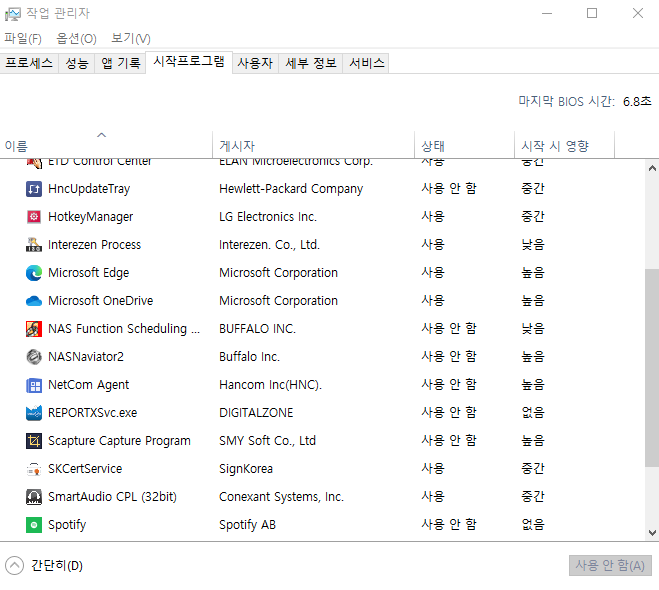
시작 프로그램 탭에서는 작업 관리자의 시작프로그램으로 이동을 하게 됩니다. 여기서는 윈도우 부팅 시 시작되는 프로그램이 있는 곳으로, 사용으로 되어있는 프로그램들이 많을수록 부팅 시 느려지거나, 부팅 이후에도 CPU 메모리를 100%를 잡아먹는 주원인이 되기도 합니다. 보통은 웹서핑, 금융권 보안 프로그램이거나 무료 배포 프로그램을 설치하면서 같이 설치된 프로그램들인데, 필요 없는 프로그램들은 제어판에서 삭제를 해도 무방하나, 필요할지도 모르는 프로그램이라면 이곳에서 사용 안 함으로 처리를 해줍니다.
특히 한글 프로그램의 경우는 업데이트를 위해서 프로그램 시작 시 HncUpdateTray로 상주가 되는데 이 부분은 자주 업데이트가 되는 것이 아니므로 사용 안 함으로 체크해도 무방합니다. 또한 자신이 Microsoft Onedrive를 사용하지 않는다면 이 또한 사용 안 함으로 두어도 됩니다.
시작프로그램에서 부팅 시 필요 없는 프로그램들만 사용 안 함으로 두어도 PC가 부팅 후에 CPU 메모리가 100%가 될 일은 없습니다.
위의 작업들이 끝나면 PC를 재부팅하면 사용 안 함으로 설정했던 프로그램들이 비활성화되면서 CPU와 메모리의 점유율이 떨어진 것을 확인할 수가 있을 것입니다.
'정보공유' 카테고리의 다른 글
| 이력서 양식 다운로드 하는 곳 (0) | 2022.11.03 |
|---|---|
| 국민연금 납부내역 조회 방법 (0) | 2022.11.02 |
| 동계 캠핑용 온풍기 추천 (0) | 2022.11.01 |
| 노트북과 모니터를 연결하여 화면을 크게 보는 방법 (0) | 2022.10.28 |
| 공인중개사 시험 과목과 내용 정리 (0) | 2022.10.26 |



