요즘 많이 사용하는 노트북 화면은 15인치가 많이 사용되고 있지만, 막상 집에서 노트북을 쓰려면 작은 화면이 여간 답답하지 않을 수 없습니다. 그런 경우 모니터 한대만 있으면 노트북으로 노트북 화면과 모니터 화면을 둘 다 사용하는 방법이 있습니다.

노트북과 모니터 연결 설정 방법

요즘 출시되는 노트북들은 모두 HDMI 포트를 가지고 있습니다. 또는 HDMI 포트가 없다면 RGB 케이블을 연결할 수 있는 포트가 있습니다. 모니터에는 주로 D-SUB, DVI, RGB, HDMI 포트를 적어도 한 개는 가지고 있습니다. 이곳에 노트북과 모니터를 HDMI 케이블이나 RGB 또는 DVI 케이블을 연결하여 노트북의 화면을 확장시켜 주는 것입니다.
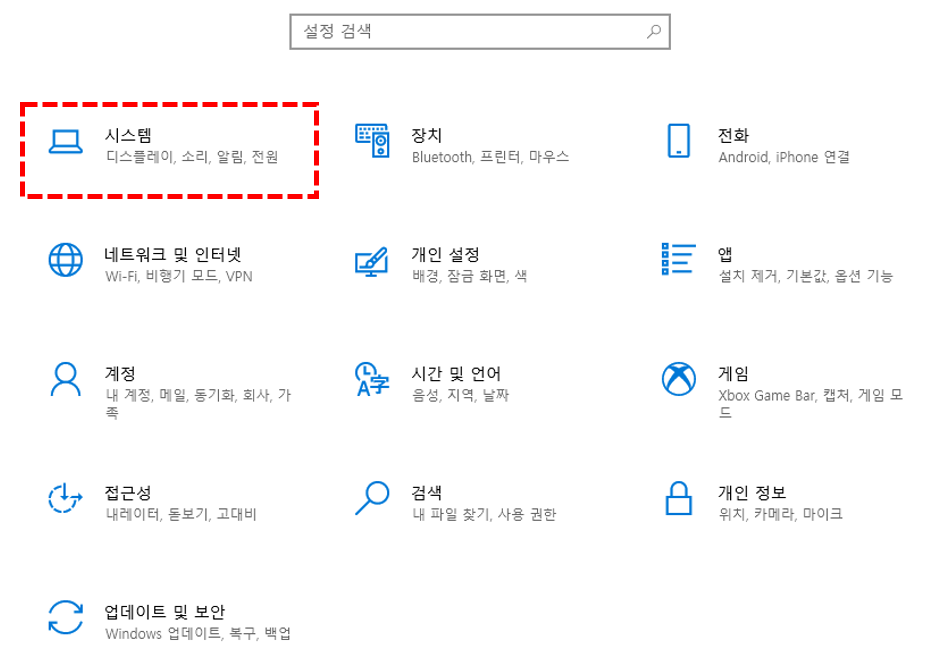
노트북과 모니터를 영상 케이블로 연결을 하면 노트북의 화면과 모니터의 화면이 똑같이 나올 것입니다. 기본적인 세팅으로 이것은 설정 메뉴로 들어가서 모니터를 사용하기 원하는 방식으로 변경을 할 수가 있습니다.
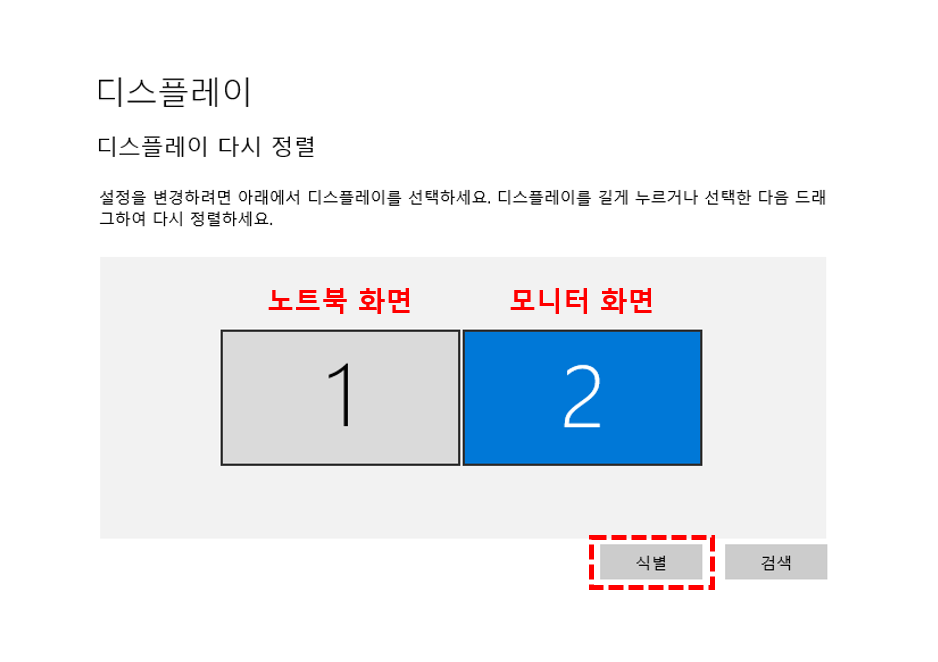
디스플레이를 설정할 수 있는 화면이며, 이곳에서는 노트북화면과 모니터 화면이 연결되어 있다면 두 가지 화면을 볼 수가 있습니다.
여기서 1번이 노트북인지 모니터인지 알 수가 없는 경우에는 식별 버튼을 누르면 노트북 화면과 모니터 화면에 숫자로 표시가 되며 화면상에서 보이는 숫자가 어느 장치의 화면을 가리키는지 알 수가 있습니다.
만약 1번이 노트북이고 2번이 모니터라면 현재 앉은 상태에서 동일한 배치로 배열을 하면 추후 관리하기에도 수월하니, 순서가 바뀌어 있다면 마우스로 드래그하여 동일한 배치로 놓으면 됩니다.
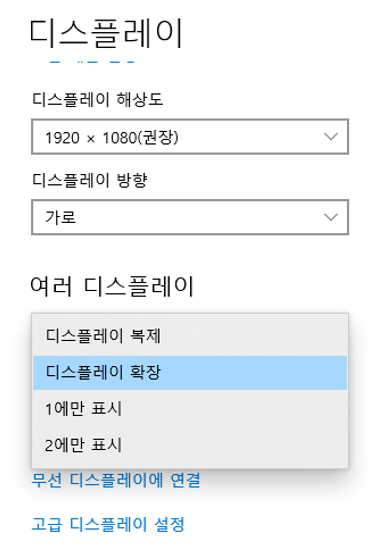
어떤 것이 노트북 화면이고 모니터 화면인지 식별이 되었으면, 스크롤을 아래로 내리면 모니터의 화면을 어떻게 쓸 것인지 모드를 결정할 수가 있습니다. 모드는 크게 3가지가 있습니다.
- 디스플레이 복제
노트북과 모니터를 연결하면 기본 설정 모드로 노트북의 화면과 모니터의 화면이 동일하게 나오는 것으로 주로 PPT 발표시나 강의에 많이 사용하는 모드입니다. - 디스플레이 확장
가정에서 노트북에 모니터를 주로 연결하는 경우로 작은 노트북의 화면을 크게 사용하기 위해서 사용합니다. 이때 노트북 모니터가 서브 모니터가 될 수도 있고, 모니터 화면이 서브 모니터가 될 수도 있습니다. - 1에만 표시, 2에만 표시
만약 노트북 화면은 사용하지 않고 집에서 데스크톱 PC를 사용하는 것처럼 큰 모니터로만 사용하고 싶을 때 사용하는 모드입니다.
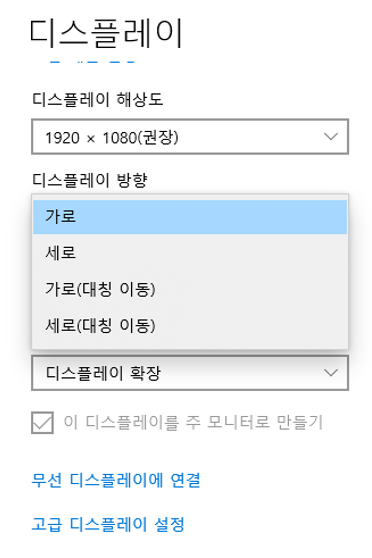
디스플레이 확장에만 유효한 옵션으로 노트북 화면과 모니터 화면의 디스플레이의 방향을 설정하는 메뉴입니다.
노트북 화면과 모니터의 화면이 가로로 확장을 시킬 것인지, 세로로 확장을 시킬 것인지를 선택하는 것으로써, 보통은 가로 모드로 많이 사용합니다.
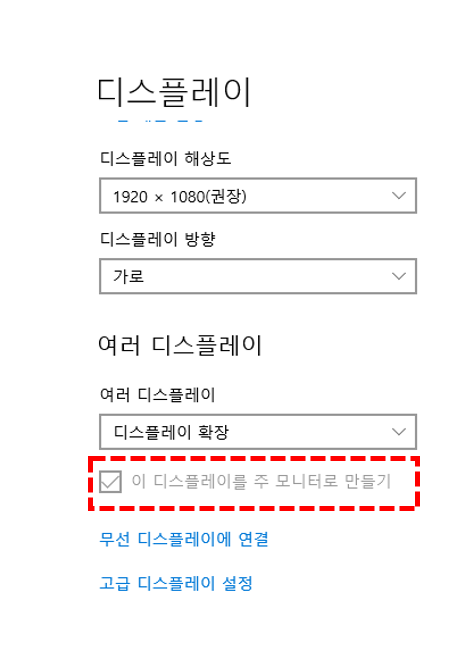
디스플레이를 확장하게 되면 주 모니터를 어떤 것으로 사용할지 결정할 수가 있는데, 기본적으로는 노트북에 모니터를 연결한 것이기 때문에 노트북의 화면이 처음에는 주 모니터가 됩니다. 위에서 노트북 화면과 모니터 화면 식별하는 곳에서 어떤 모니터를 주 모니터로 할지 선택 후에 이곳에 "이 디스플레이를 주 모니터로 만들기"에 체크를 하시면 해당 모니터가 주 모니터로 작동됩니다.
'정보공유' 카테고리의 다른 글
| 컴퓨터 CPU 메모리가 100% 일 때 한 방에 해결 (0) | 2022.11.02 |
|---|---|
| 동계 캠핑용 온풍기 추천 (0) | 2022.11.01 |
| 공인중개사 시험 과목과 내용 정리 (0) | 2022.10.26 |
| 세브란스 의무기록사본 서류 온라인 발급 방법 (0) | 2022.10.26 |
| 국민연금 일시금으로 받는 방법 (0) | 2022.10.23 |



