요즘은 사진이나 미디어 파일의 용량이 크기 때문에 백업 목적으로 NAS를 사용하는 사람들이 많아지면서
가정이나 회사에서 NAS를 많이 도입하는 추세이다.
NAS에 공유 폴더를 생성 후 내 컴퓨터에서 쉽게 접근하기 위해서는 네트워크 드라이브로 잡아야 하는데,
네트워크 드라이브를 잡아주기 위해서는 NAS의 주소를 알아야한다.
예를 들어 NAS 또는 공유폴더가 설정이 되어있는 PC의 아이피가 192.168.0.100이라고 하자.
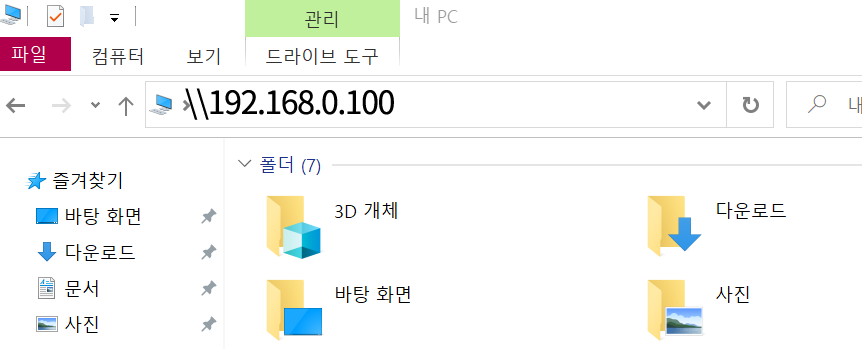
윈도우 탐색기에서 \\192.168.0.100이라고 치면 해당 NAS나 PC를 바로 찾아가야 하는데,
그렇지 못하며 에러를 뱉어내는 경우가 생긴다.
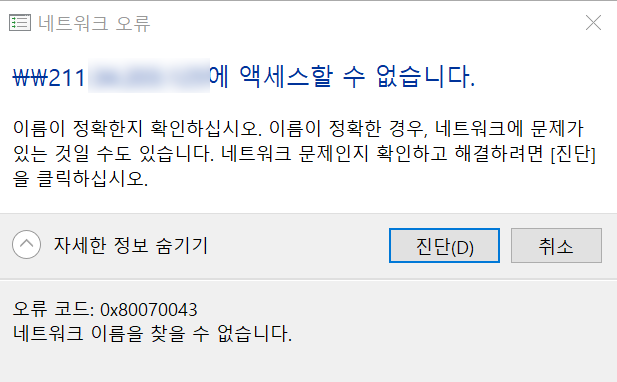
액세스 할 수 없습니다라는 메시지와 함께 오류코드 0x80070043 코드를 나타낸다. 때에 따라서 0x80070035 코드를
나타내기도 한다. 이것은 IP주소로 대상 디바이스를 찾지 못하는 경우이다.
한참을 검색하다 인터넷에 나와있는 방법으로 해보았지만 동일하기에 다른 방법으로 해결되어 그 방법을 공유하고자 한다.
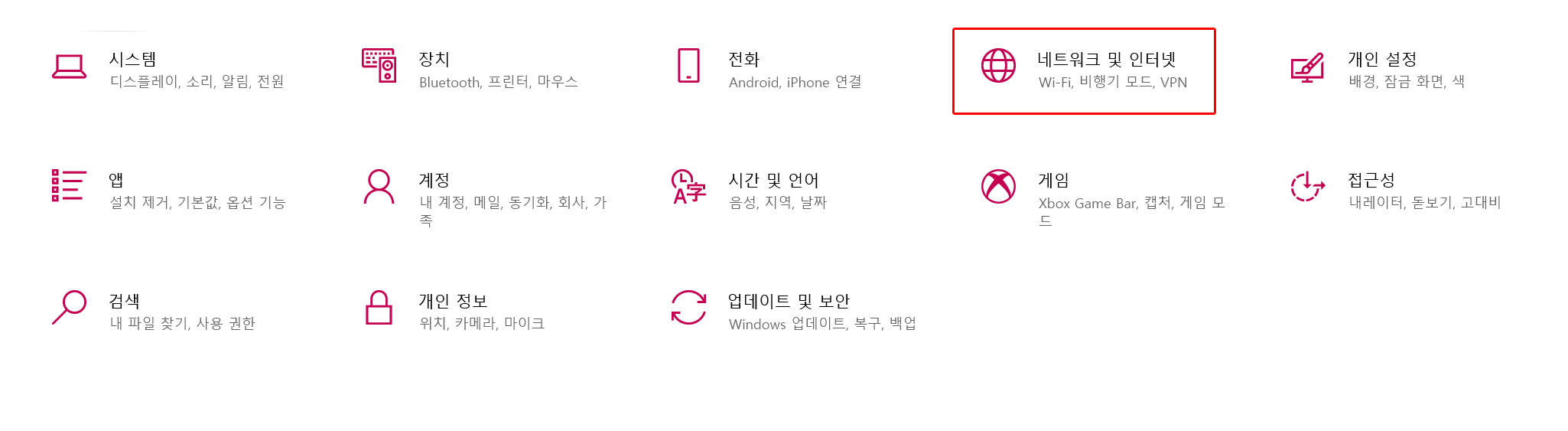
먼저 설정으로 들어가 네트워크 및 인터넷 메뉴로 들어간다.
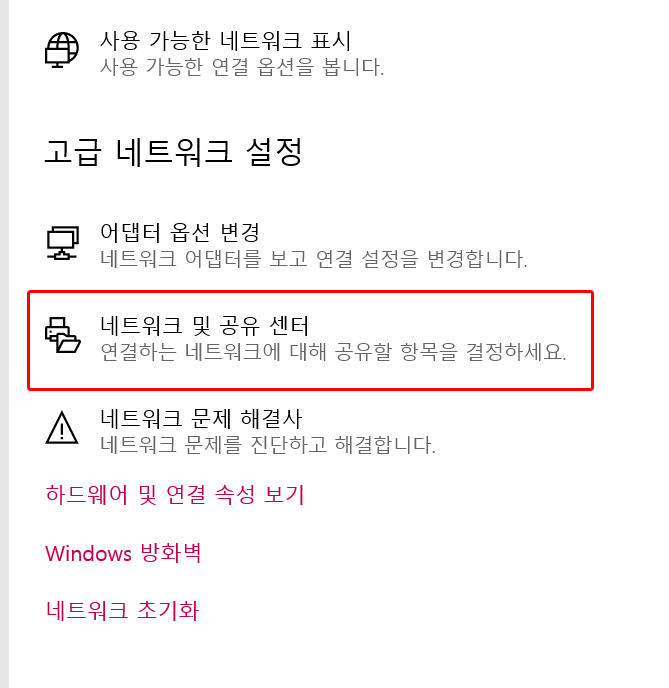
네트워크 공유센터로 들어간다.
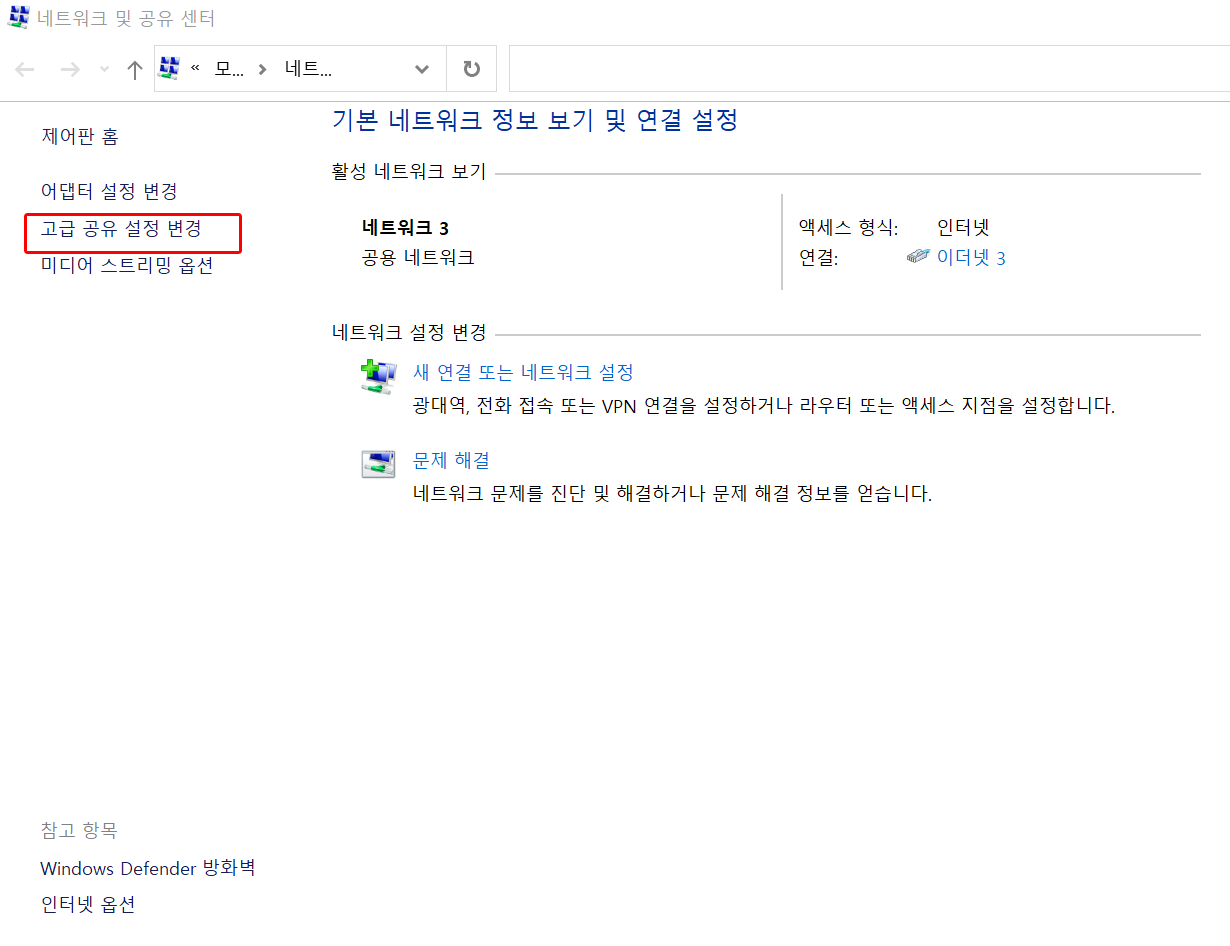
네트워크 공유센터로 들어온 후 좌측의 고급 공유 설정 변경 메뉴로 들어간다.
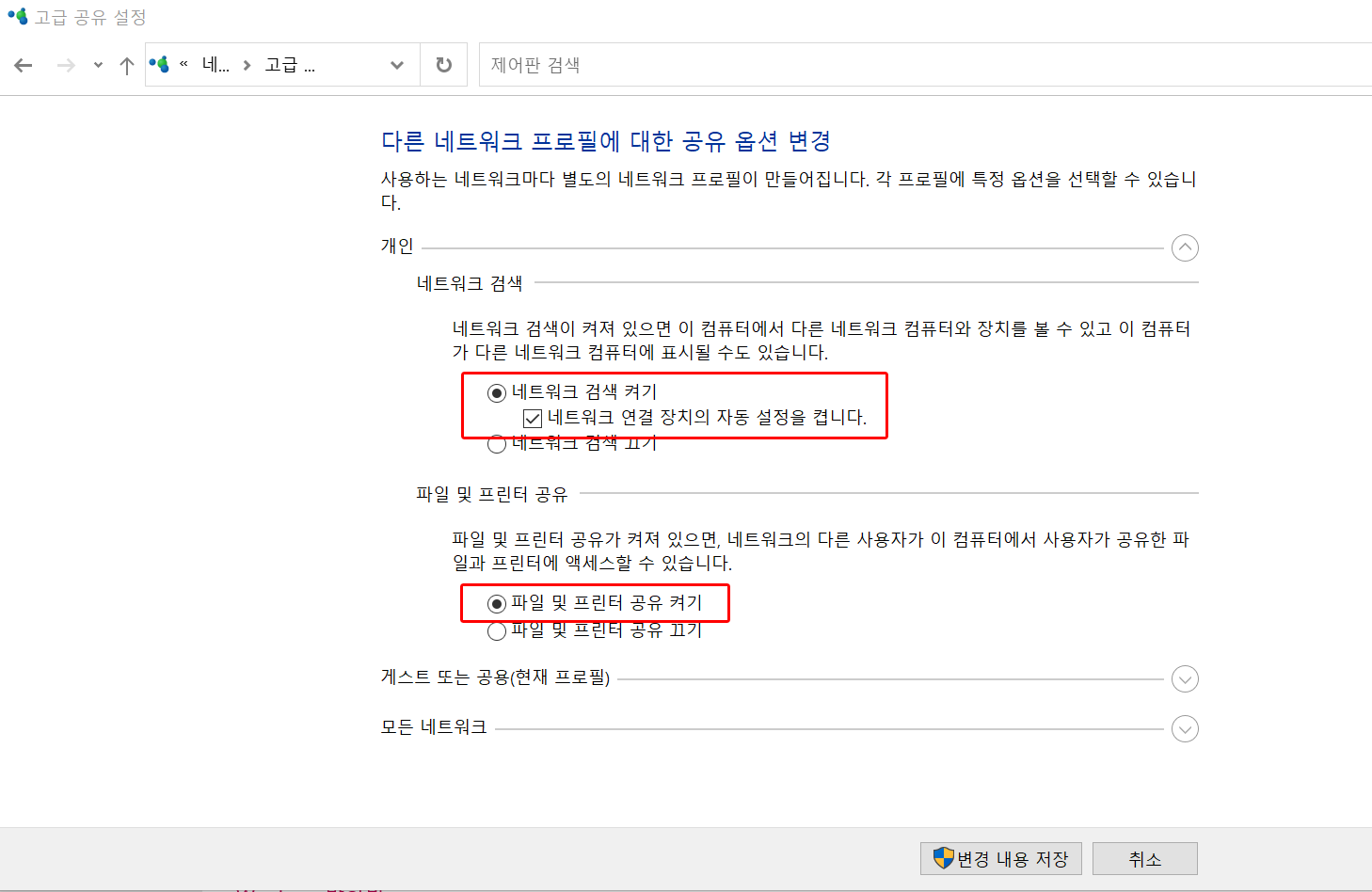
여기에서 개인 네트워크 설정 부분에서 네트워크 검색 켜기와 파일 및 프린터 공유 켜기를 선택해 준다.
사실상 네트워크 검색 켜기만 해 주어도 무방하다, 파일 및 프린터 공유 켜기는 내 컴퓨터의 공유 폴더를 다른 사용자에게 나타나도록 하는 것이기에 굳이 켜지 않아도 무방하다.
여기까지가 PC에서 설정된 부분이다. 다음으로 NAS의 제어판으로 이동하여 NAS에 설정된 서버명을 확인하도록 한다.
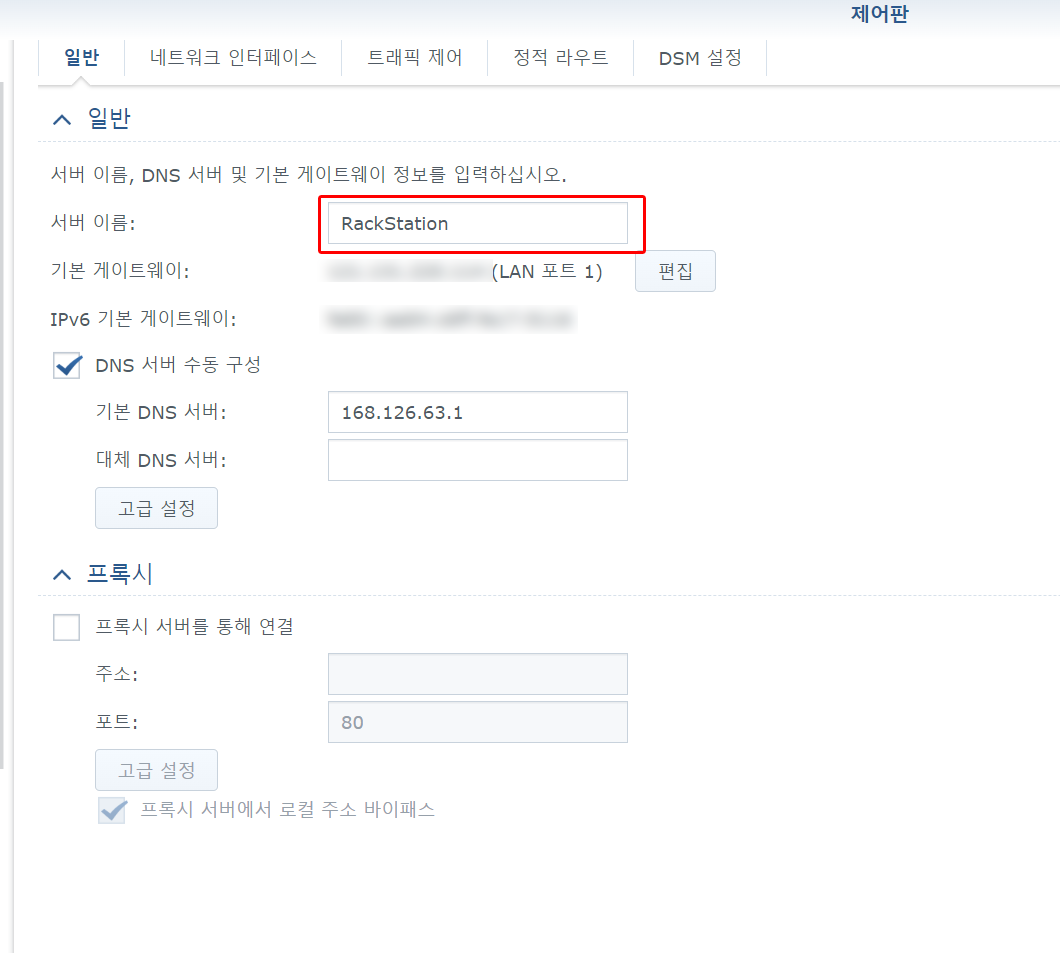
NAS의 제어판으로 이동하여 네트워크 메뉴에서 서버명을 확인한다. 여기서는 RackStation으로 되어있다.
공유 폴더를 설정한 PC의 경우라면 PC의 이름을 확인하도록 한다.
PC의 경우는 설정 메뉴에서 시스템> 정보를 클릭하면 장치 이름으로 확인이 가능하다.
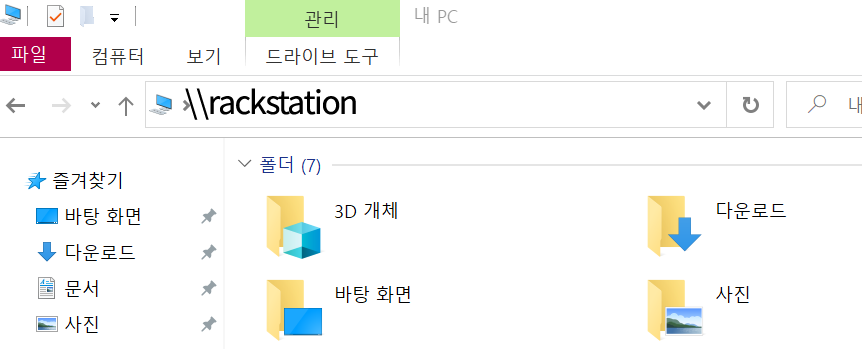
NAS 또는 접근하려는 PC의 장치 이름이 확인이 되었으면 윈도우 탐색기에서 IP가 아닌 장치명을 입력한다.
\\IP address 가 아닌 \\장치명으로 입력한 후 엔터를 친다.

그러면 IP주소로 찾지 못하던 것을 장치명으로 검색하니 해당 장치에 접근이 된 것을 확인할 수 있다.
IP주소로 ping 테스트까지 연결이 되지만 IP주소로 접근하지 못한 경우, 굳이 IP주소가 아닌 장치 이름으로 접근을 할 수가
있다는 것이다.
SMB프로토콜 활성화 및 WebClient활성화든 다양한 방법으로 시도를 하였지만 해결이 되지 않았고, 장치 이름으로 검색을 하니
한방에 해결이 되었다.
네트워크 상의 NAS나 PC의 공유폴더에 접근하려는 경우 0x80070043 오류코드가 나타나는 경우 IP 대신에 장치 이름으로
접근을 먼저 시도 하면 접근이 가능할 수도 있으니 참고하시기 바란다.
'정보공유' 카테고리의 다른 글
| 차례상 음식 놓는 순서 요약정리 (2) | 2022.09.10 |
|---|---|
| PC가 느려지거나 광고창이 많이 뜨는 이유 (알집편) (0) | 2022.09.02 |
| PC가 느려지거나 광고창이 많이 뜨는 이유 (0) | 2022.08.31 |
| DB내용을 엑셀로 저장 후 다운로드시 한글깨질때 (0) | 2022.08.19 |
| 2023년부터 배출가스 4등급 경유차 조기폐차 지원금 (0) | 2022.08.16 |


