윈도우 서버는 설치시 default 포트는 오픈이 되어있다.
하지만, 특정 솔루션이나, 서비스를 설치를 하게 되면, 경우에 따라서 외부에서 외부에서 서비스 접속이 가능하도록 포트를 별도로 허용을 해주어야하는 경우가 있다.
보통은 네트워크 단에 있는 UTM장비에서 역할을 해주지만, 보안 강화를 위해 윈도우서버 자체에도 방화벽이 있어, 활성화가 된 경우라면, 해당 포트를 같이 열어주어야 서비스가 가능하다.
제어판으로 들어가면, 윈도우 방화벽 메뉴로 접근이 가능하다.
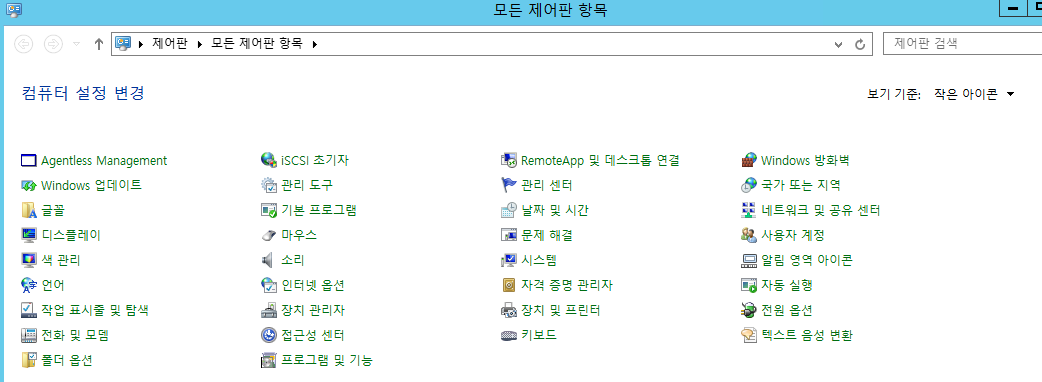
제어판에서 Windows 방화벽을 찾아가면 아래와 같이 방화벽 설정화면을 만날 수 있다.
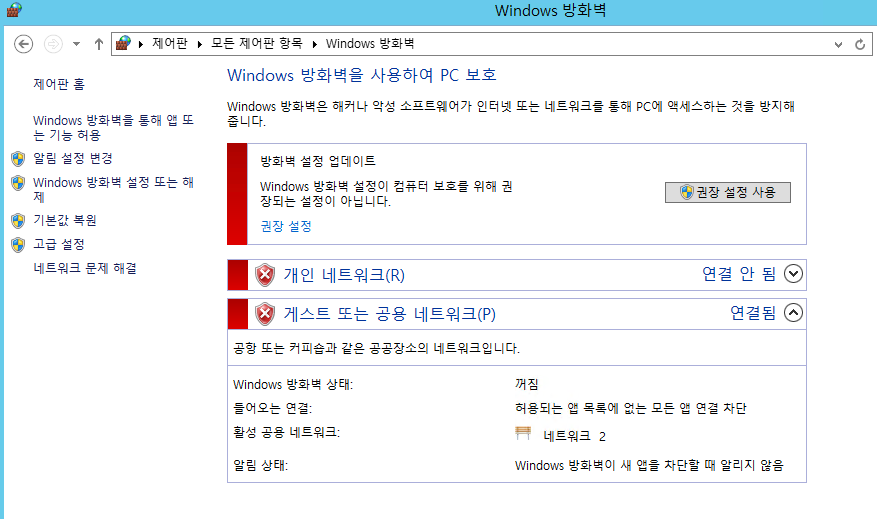
방화벽을 통해 특정 앱으로 오픈과 허용을 해 줄 수 있지만, 지금은 임의의 포트에 대해 허용을 해주어야 할 것이기에 좌측 메뉴에서 고급설정으로 들어간다.
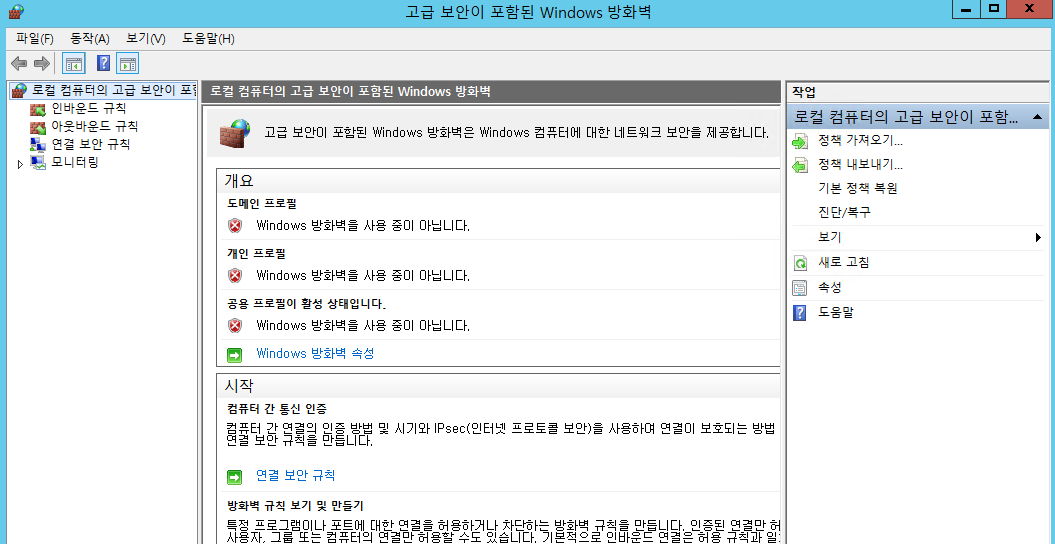
그러면 윈도우 방화벽에 대해 좀 더 디테일하게 설정할 수 있는 창이 나오면, 여기에서 외부에서 서버쪽으로 들어오는 정책을 설정할 수 있는 인바운드쪽을 클릭해준다.
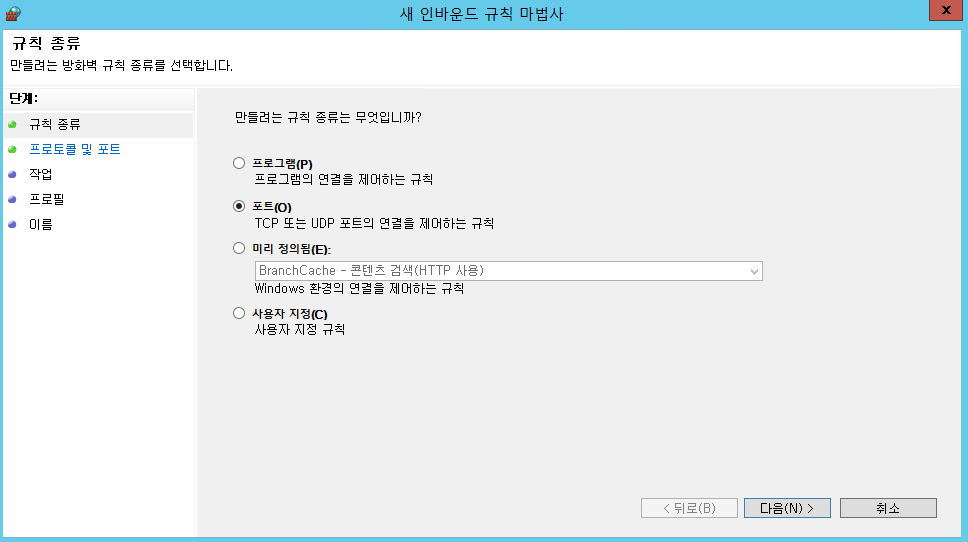
여기서는 특정포트를 추가할 것이기에 포트를 선택 후 다음 버튼을 누른다.
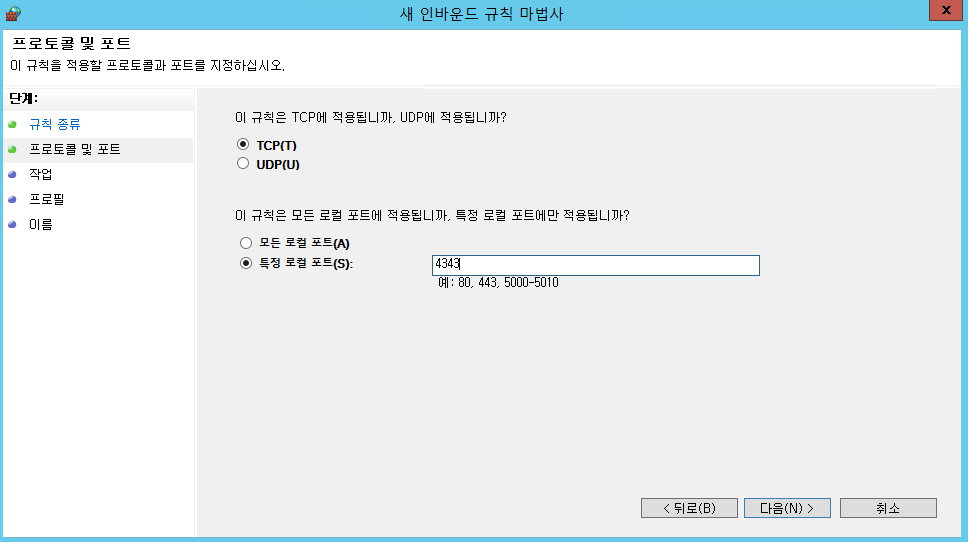
윈도우 방화벽에서 오픈하기를 원하는 포트를 숫자로 입력해준다. 원격데스크톱의 임의의 포트 번호 변경이라면,
원격데스크톱에서 설정한 포트 번호를 입력한다. 만약 원격데스크톱에서 외부 접속용 포트를 레스트리 편집기에서 4343으로 변경을 하였다면, 4343을 입력한다.
특정포트를 지정하는 것이기에 TCP로 선택 한다.

연결허용을 선택한 후 다음.
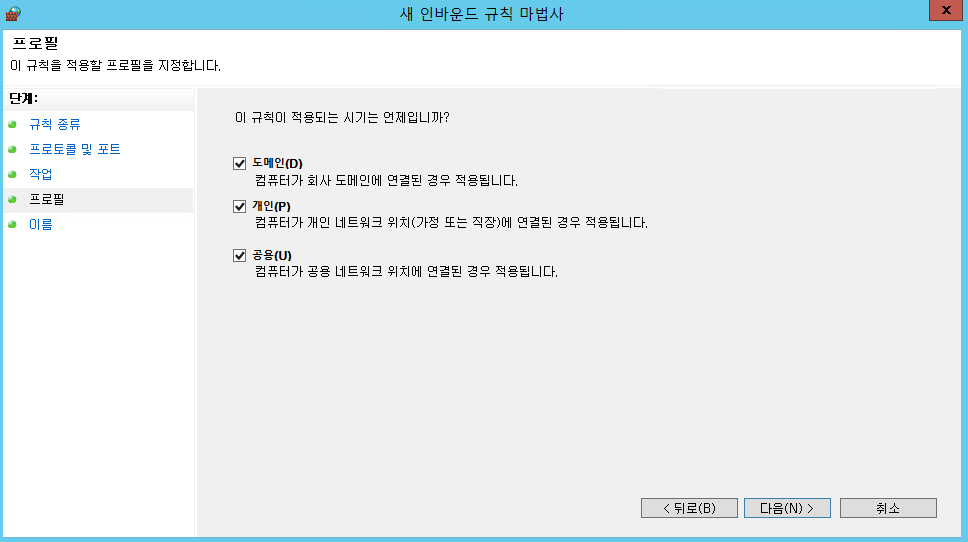
사용하는 환경에 따라서 선택하면 되며, 보통은 모두 체크 후 다음으로 이동한다.
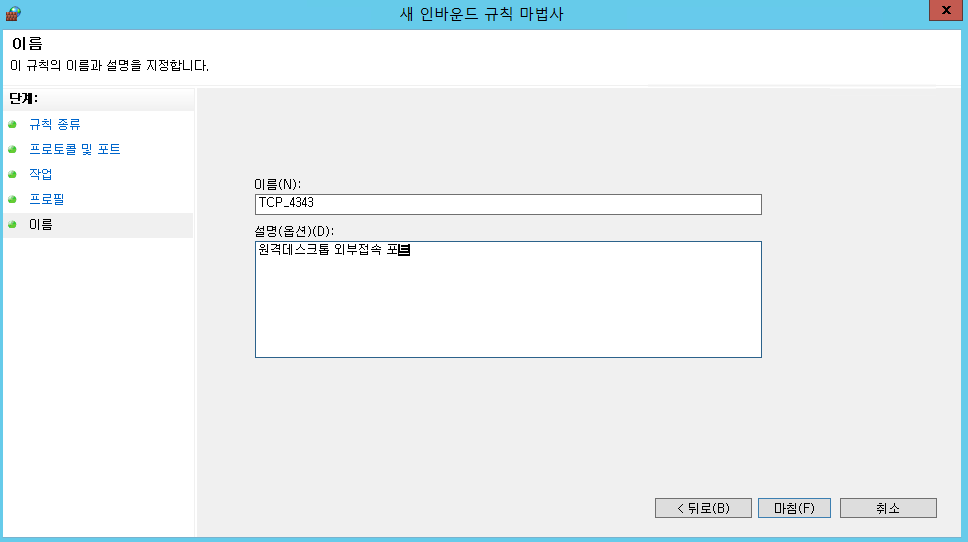
여느 UTM장비에서도 마찬가지지만, 이름과 설명을 잘 정리해두어야 나중에 사용하는 포트와 사용하지 않는 포트 구분을 잘 할 수 있다. 귀찮다고 대충대충 적게되면, 나중에 서버이전이라든지, 방화벽 리스트 업을 할때 상당히 애를 먹게 되므로, 설명란을 충분히 활용을 한다.
포트에 대한 설명과, 사용 만료일 등등을 기재해주면 추후에 기간이 경과된 정책에 대해서는 과감히 삭제시켜버리면 되기 때문이다.
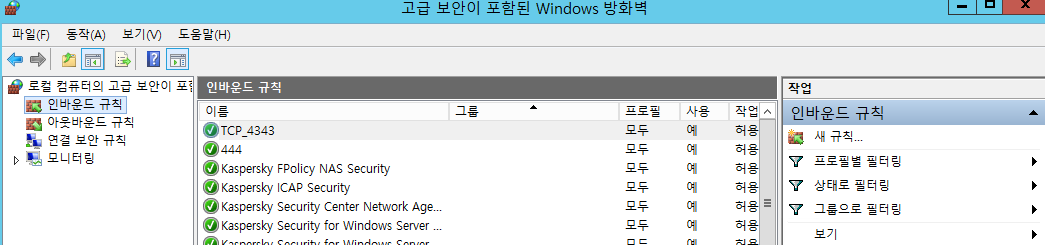
포트를 추가완료하면, 인바운드 규칙에 등록한 포트번호가 추가된 것을 볼 수 있다.
인바운드 규칙에 추가가 되었으니 이제 해당 포트로는 외부에서 접속이 가능해진다.
'정보공유' 카테고리의 다른 글
| 치아 발치까지 할 수 있는 잇몸이 보내는 신호 (0) | 2022.02.05 |
|---|---|
| 원격데스크톱 접속 포트 변경 (0) | 2022.02.04 |
| EXCEL.EXE 프로세스가 여러개 떠 있을 경우 (0) | 2022.02.03 |
| 윈도우서버2008 윈도우업데이트 오류 80072EFE 해결 (0) | 2022.01.20 |
| 윈도우서버 정품 인증에러 0x80072F8F 에러 메세지 (0) | 2022.01.20 |



