이전 편에 DiskWipe라는 디스크 완전 삭제 툴에 대해서 알아보았습니다.
데이터 완전 삭제하는 방법
가끔 주변에서 우연치 않은 실수로 데이터를 날려버려 데이터 복구하는 업체를 찾아 꼭 복구해야 하는 자료이니, 복구해달라고 신신당부를 했던 모습을 본 적이 있습니다. 아이들 사진이나, 회
manicue.tistory.com
이번에는 DiskWipe와 같은 기능인 Eraser Portable이란 툴에 대해 알아보겠습니다.
Eraser Portable은 DiskWipe보다는 사용자면에서 좀 더 편리하고 스케줄 기능도 있어,
편리하게 사용할 수 있는 장점이 있더군요.
다운로드 ↓↓↓
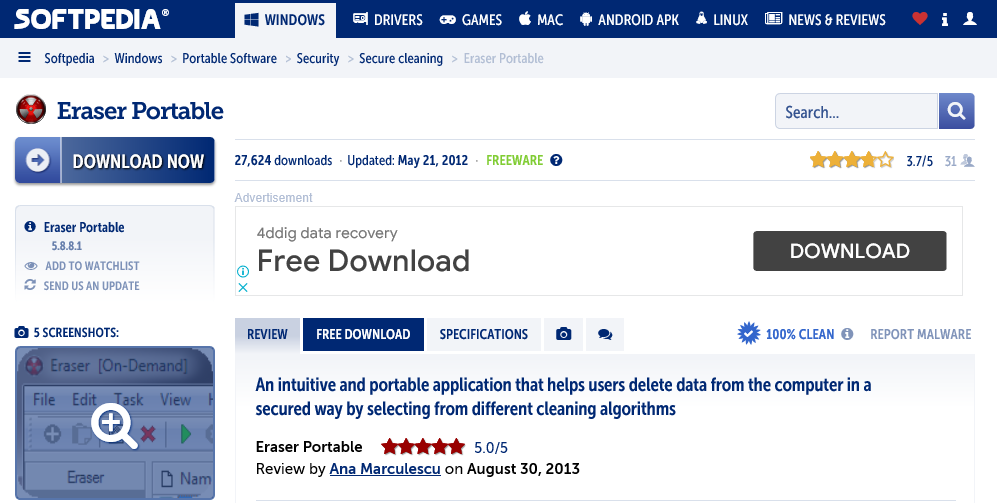
Freeware 버전으로 다운로드를 받습니다.
마찬가지로 다운로드 후에 압축파일을 풀어 줍니다.
해당 실행파일의 바탕화면 바로가기 만들기는 위의 링크에 설명해 놓았으니,
참고하세요.
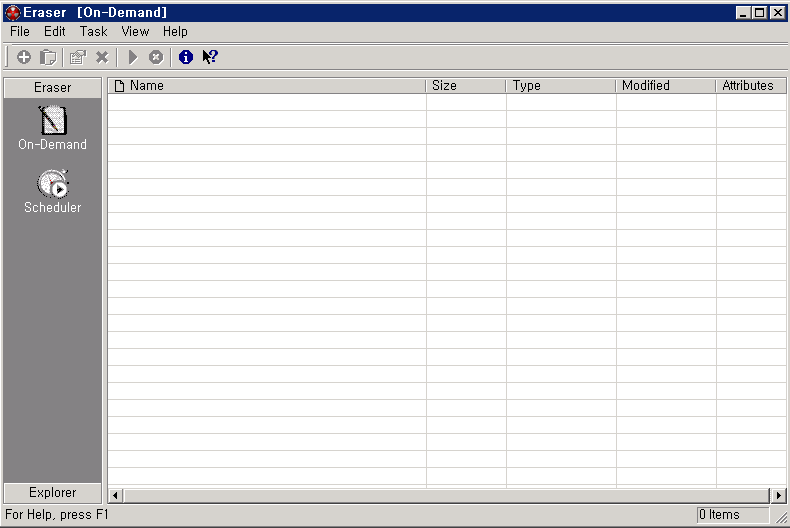
Eraser Portable을 실행시키면 좌측 메뉴에 On-Demand와 Scheduler 두 가지가 있습니다.
On-Demand는 바로 완전 삭제하는 것이며, Scheduler는 스케줄을 걸어 원하는 시간에
삭제를 할 수 있는 옵션입니다.

상단의 메뉴에서는 크게 볼 것은 두 가지밖에 없는데요.
그중 하나는 Edit>Preferences>General 입니다.
삭제 후 보고서에 작성될 내용이나, 유사 난수 생성 옵션, 잠김 파일의 처리 옵션 등
일반적인 옵션에 대해 나열되어 있습니다.
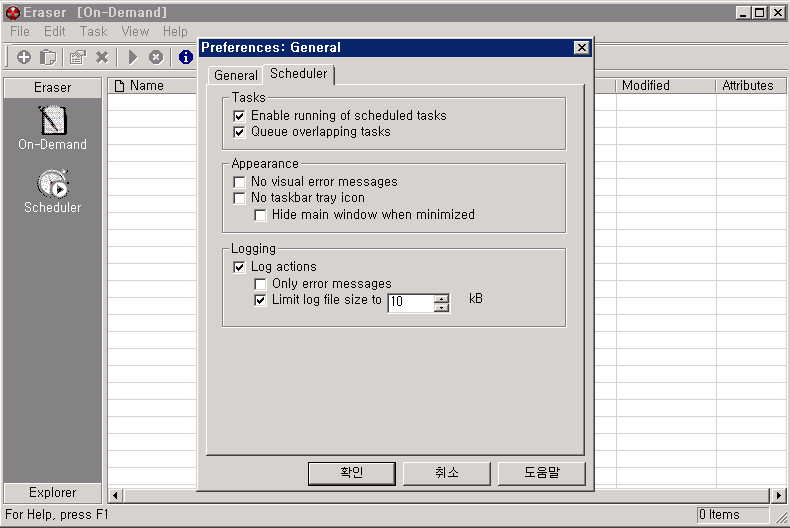
Scheduler 탭에서는 예약 작업에 대해 옵션을 지정할 수 있습니다.
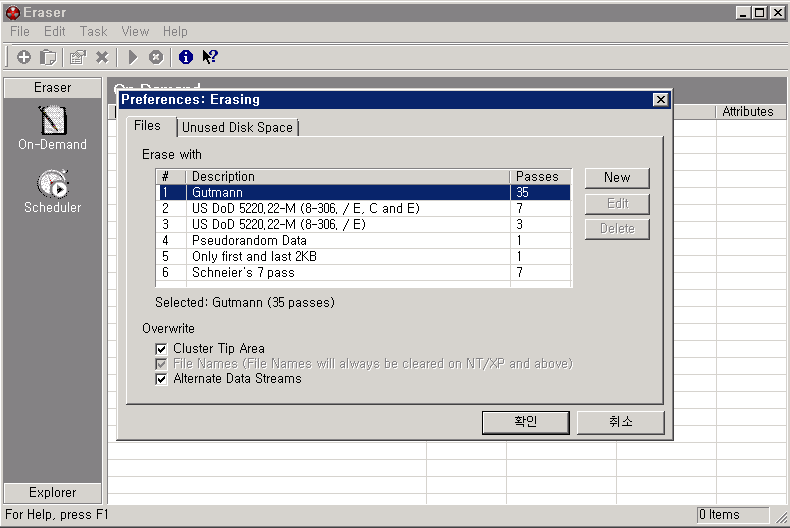
Edit>Preferences>Erasing에서는 완전 삭제 알고리즘을 선택할 수 있습니다.
DiskWipe와 다른 점이 있다면, 데이터가 있는 영역과 데이터가 없는 빈 영역에 대해
각각 다른 삭제 알고리즘을 적용할 수가 있습니다.
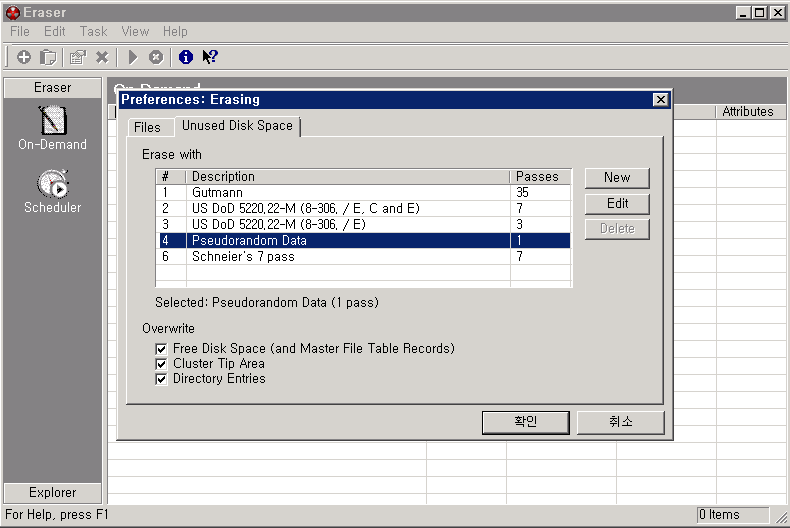
데이터가 없는 빈 영역은 굳이 3 passes로 돌릴 필요는 없으니 가벼운 알고리즘으로 선택합니다.
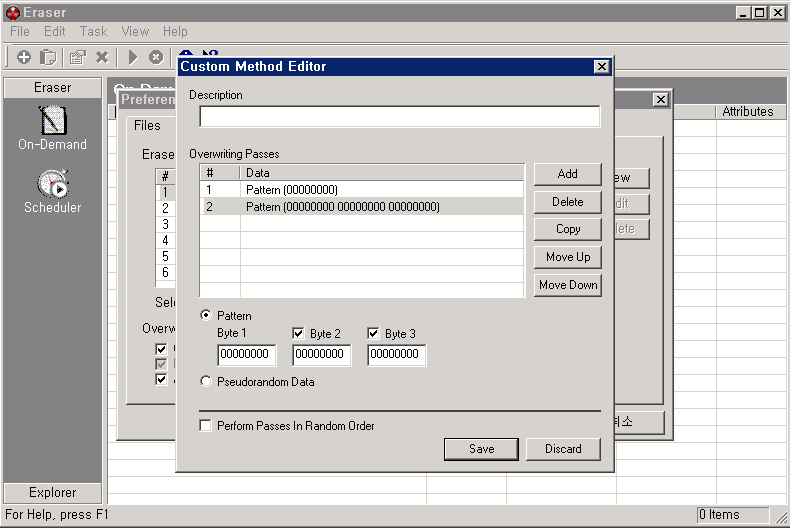
Eraser Portable의 또한 가지 다른 점은 삭제 알고리즘을 직접 생성할 수 있다는 부분입니다.
어지간한 것은 US DoD 5220.22-M을 선택하고 진행하면 됩니다.
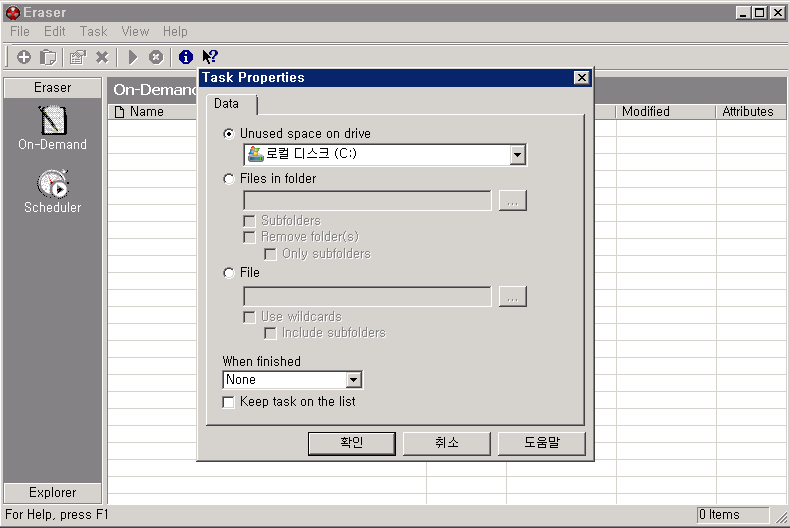
완전 삭제하려는 Disk를 추가하기 위해서 좌측 상단의 + 버튼을 누르면,
삭제 대상 디스크 또는 폴더를 선택할 수 있습니다.
또한 완전 삭제가 종료되었을 경우, 어떤 작업을 할 것인지에 대한 후작업을
선택할 수가 있습니다.
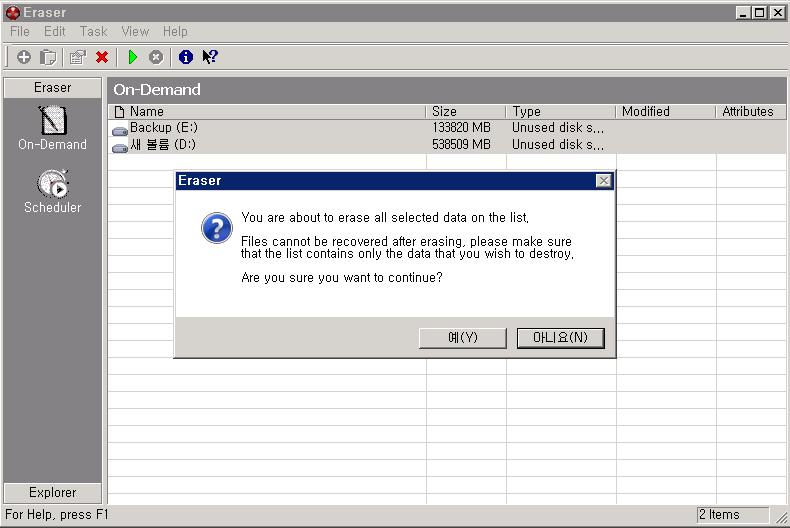
삭제하려는 드라이브를 추가하였으면, 목록에서 드라이브를 다시 한번 선택 후
연두색 화살표를 눌러줍니다.
그러면, 삭제에 대한 경고창과 함께 삭제 진행 여부를 묻게 됩니다.
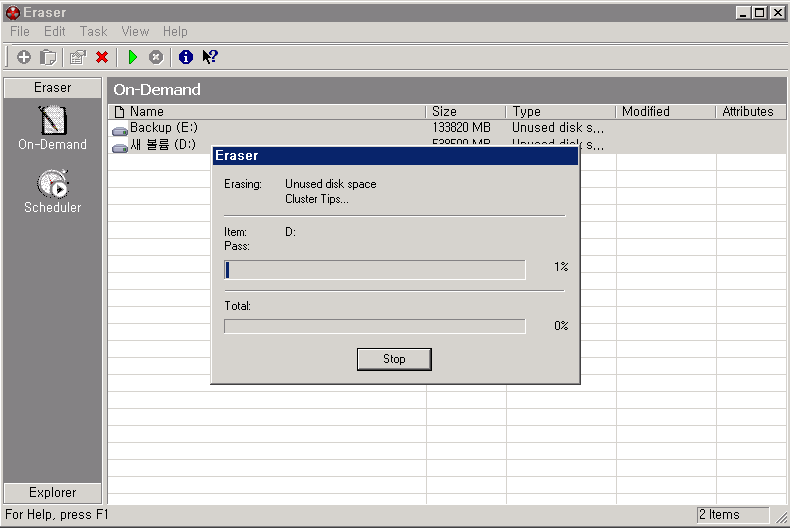
삭제 승인 후 삭제가 진행되고 있는 화면입니다.
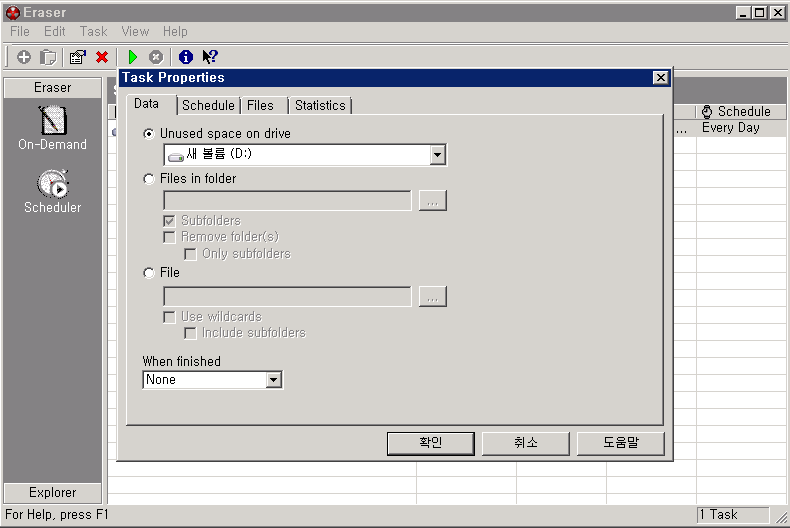
좌측에서 scheduler에서 마찬가지로 삭제를 위한 드라이브를 추가하면
리스트에 삭제 대상 목록이 올라옵니다.
여기서, 해당 내역을 더블클릭하면, 예약 작업에 대한 세부 설정을 할 수 있는
창이 뜹니다.
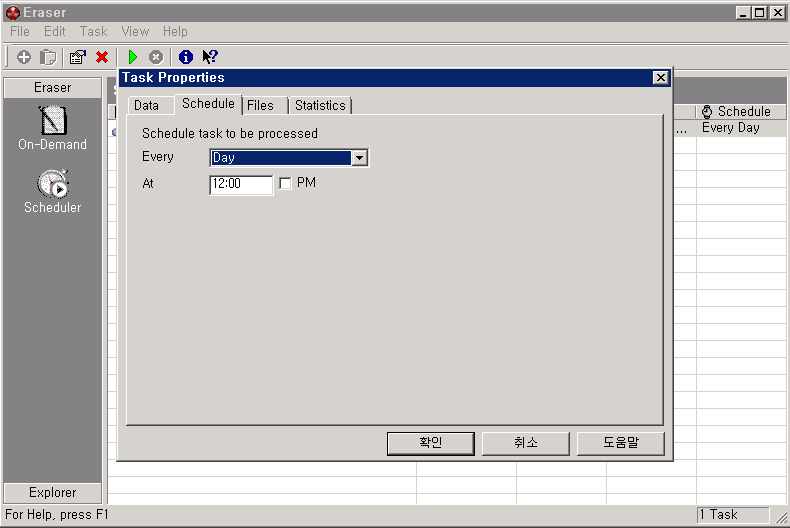
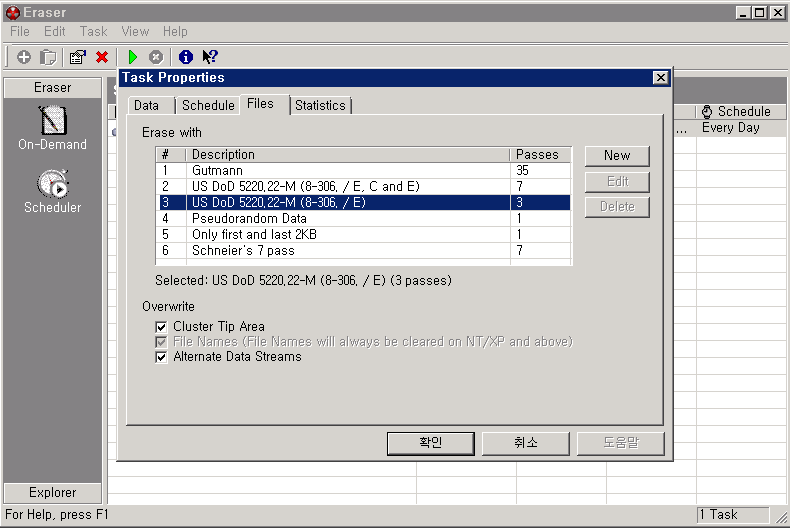

삭제 대상과 예약 요일과 시간, 삭제 알고리즘, 완전 삭제 리포트 등
다양한 설정값을 지정할 수가 있습니다.
일전에 작성된 DisiWipe에 비해 좀 불편한 부분은 디스크 전체 삭제가 안된다는 것입니다.
드라이브를 선택하면, 빈 공간에 대해서 완전 삭제를 해주기 때문에,
디스크에 대해 완전 삭제를 하기 위해서는 먼저, 자체적으로 포맷을 진행하던가,
아니면 전체 파일을 삭제 후 본 작업을 진행해야 한다는 것입니다.
어찌 보면 Eraser Portable은 DiskWipe로 지울 수 없는 파일 단위 삭제에 좀 더
유용할 듯싶습니다.
또한 포맷이나 전체 삭제라는 선행 작업을 먼저 해주어야 하는 번거로움이 있긴 하지만,
완전 삭제만 해주면 되는 부분이기에 처음 사용하는 사용자의 경우에는
디스크가 통째로 삭제되는 것으로 착각할 수 있지만, 삭제된 공간 즉 빈 공간에 대해
overwrite를 해줌으로써 완전 삭제를 해준다고 보면 될 것 같네요.
개인정보 보안점검 시 개인정보 보관 폴더를 삭제할 때 Eraser Portable을 사용하면 좋겠네요.
'정보공유' 카테고리의 다른 글
| SSD에도 수명이 존재한다 (0) | 2022.02.25 |
|---|---|
| 아이폰 후후와 연동하기 (0) | 2022.02.21 |
| USB 외부 반출 차단 프로그램 소개 (0) | 2022.02.16 |
| PC에서 찾고싶은 파일을 빠르게 찾기 (2) | 2022.02.15 |
| 데이터 완전 삭제하는 방법 (2) | 2022.02.14 |



